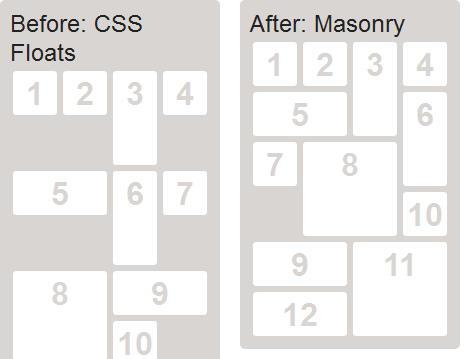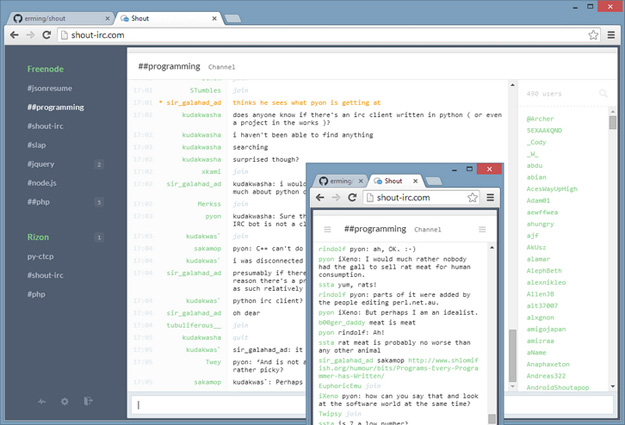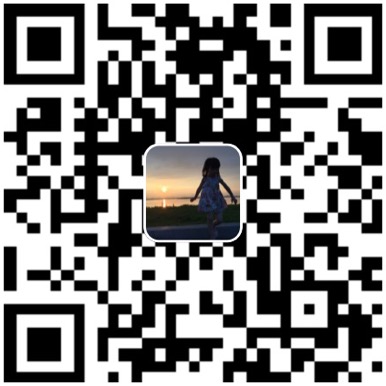三个问题(是什么?为什么?怎么做?)
如果你之前没有接触过持续集成相关的知识,难免会生出标题上的三个问题,现在我们就从上面说的三个问题开始讲起:
维基百科给出如下解释:
Jenkins是一款由Java编写的开源的持续集成工具。在与Oracle发生争执后,项目从Hudson项目复刻。 Jenkins提供了软件开发的持续集成服务。它运行在Servlet容器中(例如Apache Tomcat)。它支持软件配置管理(SCM)工具(包括AccuRev SCM、CVS、Subversion、Git、Perforce、Clearcase和RTC),可以执行基于Apache Ant和Apache Maven的项目,以及任意的Shell脚本和Windows批处理命令。Jenkins的主要开发者是川口耕介。[3]Jenkins是在MIT许可证下发布的自由软件。[4]
说人话就是,Jenkins是一个持续集成的工具,我们可以通过它丰富的插件系统,搭建自己需要的打包和编译环境,通过设定的触发机制,自动开始打包项目,并将打包好的项目部署到服务器。
一句话,我可以一个操作或者自动完成项目的打包部署工作。想看更多,点此
往下看,往下看,往下看。
基础环境
本文以Mac-10.13.1,Jenkins-2.146,服务器为linux操作系统,代码仓库为GitLib为例
Jenkins的下载与安装
我这下载的是pkg文件,直接双击进行安装,
 ” data-src=”https://user-gold-cdn.xitu.io/2018/10/13/1666b5a631a3fa0b?imageView2/0/w/1280/h/960/format/webp/ignore-error/1″ data-width=”619″ data-height=”441″ />
” data-src=”https://user-gold-cdn.xitu.io/2018/10/13/1666b5a631a3fa0b?imageView2/0/w/1280/h/960/format/webp/ignore-error/1″ data-width=”619″ data-height=”441″ />
下面直接按照提示进行操作即可,安装成功之后,会自动打开浏览器显示如下页面
 ” data-src=”https://user-gold-cdn.xitu.io/2018/10/13/1666b5df745a3cd1?imageView2/0/w/1280/h/960/format/webp/ignore-error/1″ data-width=”1014″ data-height=”775″ />
” data-src=”https://user-gold-cdn.xitu.io/2018/10/13/1666b5df745a3cd1?imageView2/0/w/1280/h/960/format/webp/ignore-error/1″ data-width=”1014″ data-height=”775″ />
这个Administrator password并不是你电脑的密码,而是安装的时候,Jenkins自动生成的密码,上面给出了密码存放的路径/Users/Shared/Jenkins/Home/secrets/initialAdminPassword 在mac终端输入 sudo vi /Users/Shared/Jenkins/Home/secrets/initialAdminPassword 就能看到 窗口上面有一段字符串,即为密码,复制粘贴进去即可
 ” data-src=”https://user-gold-cdn.xitu.io/2018/10/13/1666b81a24f632b7?imageView2/0/w/1280/h/960/format/webp/ignore-error/1″ data-width=”1174″ data-height=”860″ />
” data-src=”https://user-gold-cdn.xitu.io/2018/10/13/1666b81a24f632b7?imageView2/0/w/1280/h/960/format/webp/ignore-error/1″ data-width=”1174″ data-height=”860″ />
点击右下角的Continue按钮进入如下界面
 ” data-src=”https://user-gold-cdn.xitu.io/2018/10/13/1666b83f53c81ead?imageView2/0/w/1280/h/960/format/webp/ignore-error/1″ data-width=”1014″ data-height=”781″ />
” data-src=”https://user-gold-cdn.xitu.io/2018/10/13/1666b83f53c81ead?imageView2/0/w/1280/h/960/format/webp/ignore-error/1″ data-width=”1014″ data-height=”781″ />
这一步操作是让安装Jenkins的插件,有安装推荐的插件和自定义安装插件两个选项,我们选择安装推荐的插件,之后进入插件安装界面
 ” data-src=”https://user-gold-cdn.xitu.io/2018/10/13/1666b88db4b79294?imageView2/0/w/1280/h/960/format/webp/ignore-error/1″ data-width=”1020″ data-height=”772″ />
” data-src=”https://user-gold-cdn.xitu.io/2018/10/13/1666b88db4b79294?imageView2/0/w/1280/h/960/format/webp/ignore-error/1″ data-width=”1020″ data-height=”772″ />
等待安装完成之后,如果有些插件没有安装成功,先不用管,点击Continue进入创建用户界面
 ” data-src=”https://user-gold-cdn.xitu.io/2018/10/13/1666b8d8a748c3da?imageView2/0/w/1280/h/960/format/webp/ignore-error/1″ data-width=”1034″ data-height=”787″ />
” data-src=”https://user-gold-cdn.xitu.io/2018/10/13/1666b8d8a748c3da?imageView2/0/w/1280/h/960/format/webp/ignore-error/1″ data-width=”1034″ data-height=”787″ />
创建完成之后,进入配置Jenkins地址界面,直接点击继续就可以,当所有都配置完成之后,我们就进入到了Jenkins的主页
 ” data-src=”https://user-gold-cdn.xitu.io/2018/10/13/1666b92a9bf92c0e?imageView2/0/w/1280/h/960/format/webp/ignore-error/1″ data-width=”1280″ data-height=”632″ />
” data-src=”https://user-gold-cdn.xitu.io/2018/10/13/1666b92a9bf92c0e?imageView2/0/w/1280/h/960/format/webp/ignore-error/1″ data-width=”1280″ data-height=”632″ />
恭喜你,已经成功安装了Jenkins!
安装相关插件
点击Jenkins首页 系统管理 》插件管理 》可选插件 ,如果未安装以下插件,请自行安装。
添加Node环境,前端项目打包命令,需要依赖Node环境。安装好之后,Build Environment 会出现
 ” data-src=”https://user-gold-cdn.xitu.io/2018/10/13/1666c44250ef3d5f?imageView2/0/w/1280/h/960/format/webp/ignore-error/1″ data-width=”591″ data-height=”235″ />
” data-src=”https://user-gold-cdn.xitu.io/2018/10/13/1666c44250ef3d5f?imageView2/0/w/1280/h/960/format/webp/ignore-error/1″ data-width=”591″ data-height=”235″ />
- Publish Over SSH 将打包好的文件上传到服务器,配置上传成功之后要执行的命令。安装完成后会出现在Post-build Actions(构建后操作)
 ” data-src=”https://user-gold-cdn.xitu.io/2018/10/13/1666c4d371e6f941?imageView2/0/w/1280/h/960/format/webp/ignore-error/1″ data-width=”330″ data-height=”274″ />
” data-src=”https://user-gold-cdn.xitu.io/2018/10/13/1666c4d371e6f941?imageView2/0/w/1280/h/960/format/webp/ignore-error/1″ data-width=”330″ data-height=”274″ />
通过这个插件jenkins可以选择任意一个branch来构建代码。在配置任务 General 》 参数化构建 的下拉框中,在安装这个插件之后会出现 Git Parameter 选项
 ” data-src=”https://user-gold-cdn.xitu.io/2018/10/13/1666c51215c7da7c?imageView2/0/w/1280/h/960/format/webp/ignore-error/1″ data-width=”416″ data-height=”324″ />
” data-src=”https://user-gold-cdn.xitu.io/2018/10/13/1666c51215c7da7c?imageView2/0/w/1280/h/960/format/webp/ignore-error/1″ data-width=”416″ data-height=”324″ />
打包之前从远程Git仓库自动拉取代码,添加之后 Source Code Management 下会出现Git选项
 ” data-src=”https://user-gold-cdn.xitu.io/2018/10/13/1666cacf66188721?imageView2/0/w/1280/h/960/format/webp/ignore-error/1″ data-width=”599″ data-height=”182″ />
” data-src=”https://user-gold-cdn.xitu.io/2018/10/13/1666cacf66188721?imageView2/0/w/1280/h/960/format/webp/ignore-error/1″ data-width=”599″ data-height=”182″ />
注意: 安装的时候,插件需要重启才能生效的,可以把下面的选择框勾选上,这样安装完插件就会自动重启
 ” data-src=”https://user-gold-cdn.xitu.io/2018/10/13/1666c4811c9291f9?imageView2/0/w/1280/h/960/format/webp/ignore-error/1″ data-width=”501″ data-height=”160″ />
” data-src=”https://user-gold-cdn.xitu.io/2018/10/13/1666c4811c9291f9?imageView2/0/w/1280/h/960/format/webp/ignore-error/1″ data-width=”501″ data-height=”160″ />
创建自动化部署任
点击首页的New 任务或者create new jobs,进入创建页面,输入项目名字,选择第一个构建一个自由风格的软件项目,
 ” data-src=”https://user-gold-cdn.xitu.io/2018/10/13/1666bf680496154e?imageView2/0/w/1280/h/960/format/webp/ignore-error/1″ data-width=”984″ data-height=”671″ />
” data-src=”https://user-gold-cdn.xitu.io/2018/10/13/1666bf680496154e?imageView2/0/w/1280/h/960/format/webp/ignore-error/1″ data-width=”984″ data-height=”671″ />
点击OK之后进入配置界面
 ” data-src=”https://user-gold-cdn.xitu.io/2018/10/13/1666c51ecfca398b?imageView2/0/w/1280/h/960/format/webp/ignore-error/1″ data-width=”943″ data-height=”568″ />
” data-src=”https://user-gold-cdn.xitu.io/2018/10/13/1666c51ecfca398b?imageView2/0/w/1280/h/960/format/webp/ignore-error/1″ data-width=”943″ data-height=”568″ />
 ” data-src=”https://user-gold-cdn.xitu.io/2018/10/13/1666c524357969ec?imageView2/0/w/1280/h/960/format/webp/ignore-error/1″ data-width=”941″ data-height=”513″ />
” data-src=”https://user-gold-cdn.xitu.io/2018/10/13/1666c524357969ec?imageView2/0/w/1280/h/960/format/webp/ignore-error/1″ data-width=”941″ data-height=”513″ />
 ” data-src=”https://user-gold-cdn.xitu.io/2018/10/13/1666c5625493ef7a?imageView2/0/w/1280/h/960/format/webp/ignore-error/1″ data-width=”942″ data-height=”532″ />
” data-src=”https://user-gold-cdn.xitu.io/2018/10/13/1666c5625493ef7a?imageView2/0/w/1280/h/960/format/webp/ignore-error/1″ data-width=”942″ data-height=”532″ />
注意: 如果出现下面的错误
 ” data-src=”https://user-gold-cdn.xitu.io/2018/10/13/1666c5b06e032d1b?imageView2/0/w/1280/h/960/format/webp/ignore-error/1″ data-width=”563″ data-height=”101″ />
” data-src=”https://user-gold-cdn.xitu.io/2018/10/13/1666c5b06e032d1b?imageView2/0/w/1280/h/960/format/webp/ignore-error/1″ data-width=”563″ data-height=”101″ />
这个是权限问题,需要Git仓库的管理员,为Jenkins添加权限。
这个我并没有配置,后面的测试会通过Jenkins直接进行Build,你可以根据你的需要选择合适的触发器
 ” data-src=”https://user-gold-cdn.xitu.io/2018/10/13/1666c5e5a5e12ea9?imageView2/0/w/1280/h/960/format/webp/ignore-error/1″ data-width=”954″ data-height=”213″ />
” data-src=”https://user-gold-cdn.xitu.io/2018/10/13/1666c5e5a5e12ea9?imageView2/0/w/1280/h/960/format/webp/ignore-error/1″ data-width=”954″ data-height=”213″ />
选中Provide Node & npm bin/ folder to PATH之后,你会发现NodeJS Installation并没有可选项
 ” data-src=”https://user-gold-cdn.xitu.io/2018/10/13/1666c61e7496e88e?imageView2/0/w/1280/h/960/format/webp/ignore-error/1″ data-width=”940″ data-height=”177″ />
” data-src=”https://user-gold-cdn.xitu.io/2018/10/13/1666c61e7496e88e?imageView2/0/w/1280/h/960/format/webp/ignore-error/1″ data-width=”940″ data-height=”177″ />
不要着急,点击 系统设置 》全局工具配置 找到NodeJS,选择和你开发环境一样的NodeJS版本,然后点击保存
 ” data-src=”https://user-gold-cdn.xitu.io/2018/10/13/1666c6635180b566?imageView2/0/w/1280/h/960/format/webp/ignore-error/1″ data-width=”1280″ data-height=”451″ />
” data-src=”https://user-gold-cdn.xitu.io/2018/10/13/1666c6635180b566?imageView2/0/w/1280/h/960/format/webp/ignore-error/1″ data-width=”1280″ data-height=”451″ />
回到配置页面,刷新一下,就能正确的显示
 ” data-src=”https://user-gold-cdn.xitu.io/2018/10/13/1666c676df6d1c9e?imageView2/0/w/1280/h/960/format/webp/ignore-error/1″ data-width=”936″ data-height=”469″ />
” data-src=”https://user-gold-cdn.xitu.io/2018/10/13/1666c676df6d1c9e?imageView2/0/w/1280/h/960/format/webp/ignore-error/1″ data-width=”936″ data-height=”469″ />
选择 执行shell 在Command窗口中填写你平常打包使用的命令,因为打包完成后要上传到服务器,所以添加了压缩文件的命令
 ” data-src=”https://user-gold-cdn.xitu.io/2018/10/13/1666c693de0c1248?imageView2/0/w/1280/h/960/format/webp/ignore-error/1″ data-width=”942″ data-height=”419″ />
” data-src=”https://user-gold-cdn.xitu.io/2018/10/13/1666c693de0c1248?imageView2/0/w/1280/h/960/format/webp/ignore-error/1″ data-width=”942″ data-height=”419″ />
代码
echo $WORKSPACE
node -v
npm -v
npm install&&
npm run build
cd dist
tar -acvf dist.tar.gz *
复制代码
在进行这个操作之前,我们需要添加对要上传的服务器进行全局的配置,进入 系统管理 》系统设置 ,找到Publish over SSH,点击Add按钮,
 ” data-src=”https://user-gold-cdn.xitu.io/2018/10/13/1666c6f5d266cc50?imageView2/0/w/1280/h/960/format/webp/ignore-error/1″ data-width=”518″ data-height=”59″ />
” data-src=”https://user-gold-cdn.xitu.io/2018/10/13/1666c6f5d266cc50?imageView2/0/w/1280/h/960/format/webp/ignore-error/1″ data-width=”518″ data-height=”59″ />
添加如下配置
 ” data-src=”https://user-gold-cdn.xitu.io/2018/10/13/1666c780ede0c157?imageView2/0/w/1280/h/960/format/webp/ignore-error/1″ data-width=”1280″ data-height=”206″ />
” data-src=”https://user-gold-cdn.xitu.io/2018/10/13/1666c780ede0c157?imageView2/0/w/1280/h/960/format/webp/ignore-error/1″ data-width=”1280″ data-height=”206″ />
当然,这样的配置是访问不到服务器的,密码都还没有呢,点击 高级 按钮,勾选Use password authentication, or use a different key,输入密码,
 ” data-src=”https://user-gold-cdn.xitu.io/2018/10/13/1666c7d1e894cba6?imageView2/0/w/1280/h/960/format/webp/ignore-error/1″ data-width=”983″ data-height=”106″ />
” data-src=”https://user-gold-cdn.xitu.io/2018/10/13/1666c7d1e894cba6?imageView2/0/w/1280/h/960/format/webp/ignore-error/1″ data-width=”983″ data-height=”106″ />
好了,大功告成,我们点击 Test Configuration 按钮,一个菊花转过之后,会出现Success字样,
 ” data-src=”https://user-gold-cdn.xitu.io/2018/10/13/1666c7ebad129766?imageView2/0/w/1280/h/960/format/webp/ignore-error/1″ data-width=”903″ data-height=”100″ />
” data-src=”https://user-gold-cdn.xitu.io/2018/10/13/1666c7ebad129766?imageView2/0/w/1280/h/960/format/webp/ignore-error/1″ data-width=”903″ data-height=”100″ />
最后一步,点击 保存 按钮。让我们回到配置页面,在构建后操作下选择Send build artifacts over SSH,添加如下配置,
 ” data-src=”https://user-gold-cdn.xitu.io/2018/10/13/1666c85f84d32074?imageView2/0/w/1280/h/960/format/webp/ignore-error/1″ data-width=”902″ data-height=”652″ />
” data-src=”https://user-gold-cdn.xitu.io/2018/10/13/1666c85f84d32074?imageView2/0/w/1280/h/960/format/webp/ignore-error/1″ data-width=”902″ data-height=”652″ />
Exec command中的代码为
tar -zxvf /data/html/delivery/dist.tar.gz -C /data/html/delivery/
rm -rf /data/html/delivery/dist*
复制代码
命令的意思是将dist.tar.gz解压到/data/html/delivery/下面,并删除dist开头的文件。
执行打包发布操作
回到Jenkins,找到你刚才新建的任务,点击任务后面的按钮
 ” data-src=”https://user-gold-cdn.xitu.io/2018/10/13/1666c8c8dbbe6db9?imageView2/0/w/1280/h/960/format/webp/ignore-error/1″ data-width=”847″ data-height=”50″ />
” data-src=”https://user-gold-cdn.xitu.io/2018/10/13/1666c8c8dbbe6db9?imageView2/0/w/1280/h/960/format/webp/ignore-error/1″ data-width=”847″ data-height=”50″ />
或者进入任务详情页面,点击Build with Parameters,选择你要构建的分支,并点击开始构建

在Build History中我们能看到正在进行中的任务和已完成的任务

等进度条走完,并且前面的小球颜色为蓝色,也就是#29一样的颜色,表明打包成功,我们还能点击#30旁边的小三角,选择查看控制台输出,就如同在本机打包一样,控制台提供了详细的日志信息,我们拉到结尾处可看到,

 前端里
前端里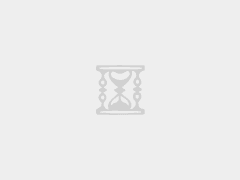
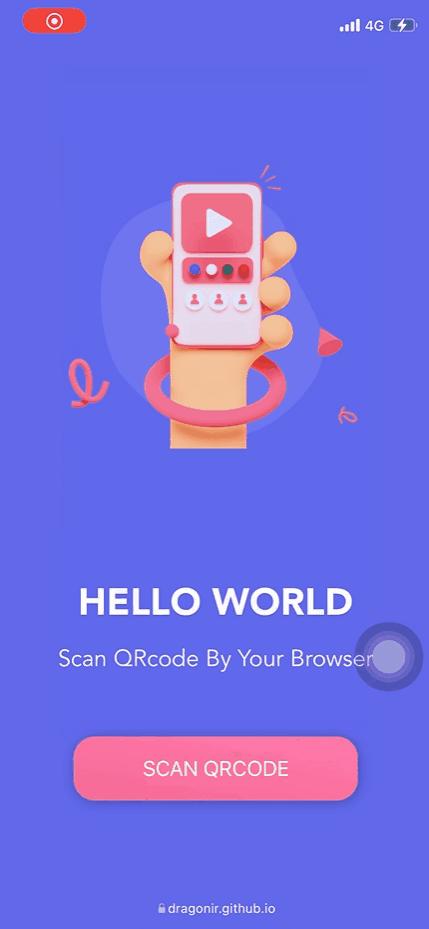 用 JavaScript 实现一个很牛的扫码功能
用 JavaScript 实现一个很牛的扫码功能